

By default, while creating annotations using the WPF PDF Viewer, the author’s name will be set to the username information of the user who is currently logged onto the system.
USING PDF ON SCREEN ANNOTATION HOW TO
Let’s see how to hide the annotations of other users. Then, include the following code in your XAML page to add the WPF PDF Viewer as a child to the window.Create a new WPF project and install the Syncfusion WPF PDF Viewer NuGet package in it.Let’s see how to hide and show annotations based on the author’s name in your PDF using the WPF PDF Viewer control.

You can also save, print, export, and import annotations in the hidden state. You can hide all the comments at once, rather than hiding each one individually, or hide a specific set of comments.
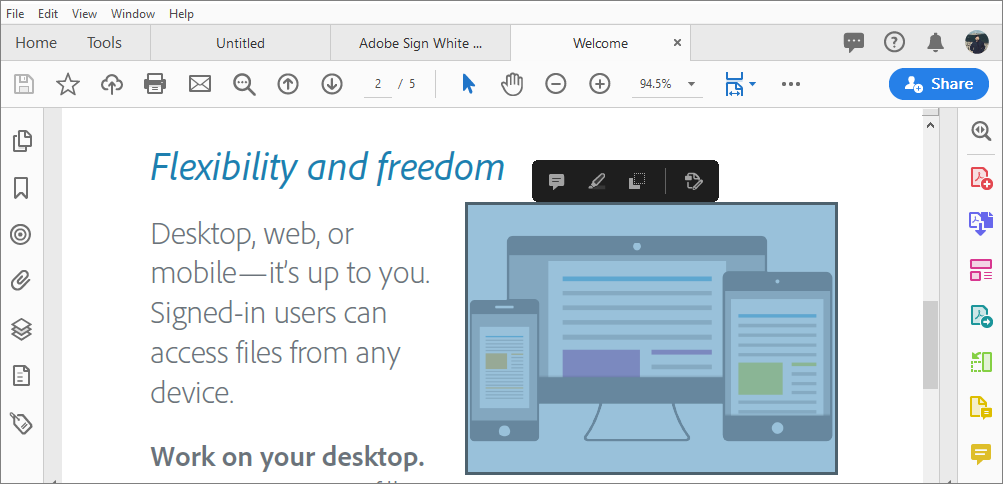
You can hide or show annotations using the annotation’s name. This can be done by keeping the comments in the hidden state. Syncfusion’s WPF PDF Viewer control allows you to hide comments in a PDF file without permanently deleting them. When multiple users are working on a single PDF file, you might need to hide your comments (annotations) from others, ignore comments already present in the PDF file while you work on it, print only specific comments from the file, and so on. BoldSign – Electronic Signature Software New.


 0 kommentar(er)
0 kommentar(er)
